工作表格制作excel教程打印(Excel教程:如何制作并打印工作表格)
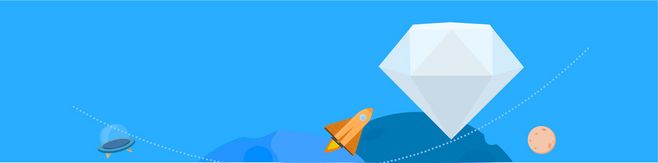
Excel教程:如何制作并打印工作表格
一、准备工作
①打开 Excel 并新建一个工作表
双击打开 Excel,点击左上角的“文件”选项卡进入“新建”页面,选择“工作簿”即可创建一个新的工作表。
②输入数据并调整行高列宽
在新建的工作表中,输入需要排版的数据,可以根据实际情况调整每行的高度和每列的宽度。选中需要调整的行或列,在选项卡中找到“格式”选项,点击“行高”或“列宽”即可进行相应的调整。
二、制作工作表格
①设置表格样式
选中需要制作表格的区域,进入“开始”选项卡,在“样式”区域中选择一个合适的表格样式。
②添加边框和背景色
选中表格区域,进入“开始”选项卡,在“样式”区域中选择“边框”选项,可以为表格设置边框;在“填充色”选项中,可为表格添加背景色或渐变色。
③合并单元格
在制作表格的过程中,可能需要将相邻的单元格合并为一个大单元格。选中需要合并的单元格区域,进入“开始”选项卡,在“对齐方式”区域中选择“合并单元格”选项即可实现。
三、调整打印设置
①设置打印选项
点击页面下方的“页码”选项卡,在打印选项中可以根据需要进行各种设置,例如页眉页脚、纸张大小、打印方向、打印比例等。
②设置打印区域
在打印设置中,可以设置打印区域,即打印范围。选中需要打印的区域,然后在“页面布局”选项卡中的“打印区域”选项中选择“打印选定区域”即可。
③设置行列标题打印
在“页面布局”选项卡中,勾选“行列标题”选项可以打印出所有行和列的标题。如果需要更改行列标题的格式,可以在“打印标题”按钮中进行设置。
是Excel制作工作表格并打印的基本流程,根据实际情况还可以进行其他个性化的调整和操作,例如插入图片、添加公式等。通过不断地练习和探索,相信大家可以轻松掌握Excel这一强大的工具。











