华硕主板设置硬盘启动顺序后黑屏(华硕主板设置硬盘引导顺序后,启动黑屏问题的解决方法)
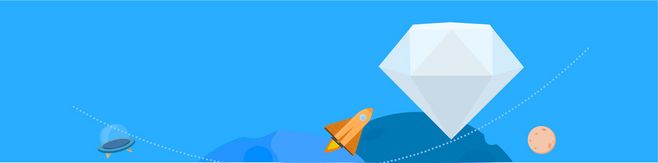
华硕主板设置硬盘引导顺序后,启动黑屏问题的解决方法
问题简述:
最近我在我的电脑上更换了一块全新的SSD。接着我就在BIOS中设置了硬盘引导的顺序,使它启动到新的SSD上。但当我重新启动电脑时,它只显示了华硕的LOGO,然后就是一个黑屏,什么也没有。
问题分析:

黑屏问题可以有很多可能性,但事实上,这个问题有可能是硬盘引导顺序设置不当导致的。如果你将新的硬盘排在第一启动,就有可能导致其他设备无法正确识别。而这种情况之所以出现,是因为在BIOS设置中,启动顺序并不是单纯的先后顺序,而是涉及到一定的硬件识别顺序。因此,需要重新设置BIOS中的硬盘引导顺序,才可以解决这个问题。
问题解决方法:

步骤一:进入BIOS

首先,请确保你的电脑已经完全关机。接着,按下电源键并同时按下电脑键盘上的DEL,F2或F10键,以便进入BIOS。如果按下这些键后,没有出现任何反应,请重新确定键位。
步骤二:找到启动项
在BIOS中,可以看到很多不同的菜单项。找到启动菜单,然后进入其中的硬盘启动选项。这里会显示出已连接设备,以及它们的启动顺序。对于我的情况,我需要将我的新SSD排在原启动盘的后面。
步骤三:移动硬盘
在BIOS界面中,找到新SSD所在的硬盘选项,并用方向键将其移到原启动盘的后面。这里请注意,不要仅仅通过数字来设置启动顺序,而是通过鼠标或键盘方向键来移动设备。
步骤四:保存设置
设置好硬盘的启动顺序后,按下F10键来保存你的设置,并重启电脑检查是否已经解决了启动黑屏的问题。
总结:
,在改变硬盘启动项时,最好不要仅仅通过数字来设置顺序。而是通过鼠标或键盘方向键来移动设备的位置。此外,如果您经验不是很丰富,那么请设置为默认值,并严格按照BIOS的操作说明进行操作。如果你被「黑屏」问题困扰,则可按照我们今天的小技巧来解决。











