u盘分区怎么合并win11(如何在Windows 11中合并U盘分区)
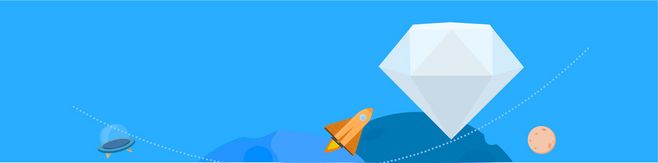
如何在Windows 11中合并U盘分区
介绍:U盘已成为我们日常生活中必不可少的工具,然而,在使用过程中我们可能会出现多个分区的情况,此时就需要将多个分区合并成一个。本文将介绍如何在Windows 11中合并U盘分区。
步骤1:备份数据
在进行U盘分区合并前,我们需要备份U盘中的数据,以免数据丢失。可将U盘中的重要文件复制到计算机硬盘或其他存储介质上,确保数据安全。
步骤2:进入磁盘管理
在Windows 11中,我们可以通过磁盘管理实现U盘分区合并。通过以下步骤进入磁盘管理:

- 右键点击“开始菜单”,选择“磁盘管理”。
- 在磁盘管理窗口中,找到你想要合并的U盘分区。
步骤3:合并分区
我们可以通过以下两种方式合并U盘分区:
方式一:使用磁盘管理工具合并U盘分区
- 选中需要合并的分区,右键点击,选择“删除分区”。
- 在删除分区窗口中,确认分区删除操作,然后点击“确定”。
- 选中所删分区相邻的未分配空间,右键点击,选择“新建简单卷”。
- 在新建简单卷向导中,根据提示完成操作。
- 最后,将新合并的分区格式化即可。
方式二:使用磁盘管理命令合并U盘分区
除了使用磁盘管理工具,我们还可以使用磁盘管理命令来合并U盘分区,具体步骤如下:

- 打开“运行”窗口,输入“diskpart”,按下回车键打开命令行工具。
- 输入命令“list disk”,查看可用磁盘和U盘分区序号。
- 输入命令“select disk x”(x为所选U盘分区序号),选择U盘分区。
- 输入命令“list partition”,查看U盘分区列表。
- 输入命令“select partition x”(x为所选U盘分区序号),选择需要合并的分区。
- 输入命令“delete partition”,删除所选分区。
- 输入命令“create partition primary”,创建新分区。
- 输入命令“format fs=ntfs quick”,格式化分区。
总结
即是在Windows 11中合并U盘分区的方法,通过备份数据、进入磁盘管理、合并分区三个步骤,我们可以完成U盘分区合并的操作。在实际操作时,建议您选择方式一,使用磁盘管理工具进行分区合并,避免因误操作而造成数据丢失。











