todesk远程开机(如何使用TeamViewer进行远程开机)
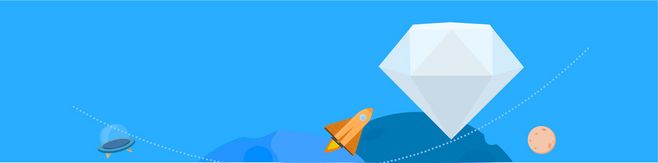
如何使用TeamViewer进行远程开机
介绍
TeamViewer是一款功能强大的远程控制软件,它可以帮助用户控制在远程计算机上的工作。其中一个非常实用的功能是,TeamViewer可以允许你在远程计算机上进行开机操作。这意味着你可以从任何地方远程开机并访问你的计算机,而不需要到达它的身边。这项功能有什么用处呢?比如,你在外出时突然忘记关掉你的计算机,或者想远程访问你的计算机,但是又不想让它一直开着,此时TeamViewer的远程开机功能就可以派上用场了。
步骤1: 安装TeamViewer

要使用TeamViewer进行远程开机操作,首先你需要安装TeamViewer软件,并与需要远程开机的计算机建立连接。你可以通过一些简单的步骤来完成这个过程。首先,从TeamViewer的官网下载软件,然后按照提示安装。对于Windows用户,你需要选择“基本安装”和“个人/非商业用途”选项。安装完成后,打开TeamViewer软件,你将会看到一个用户界面。
步骤2: 设置Wake-on-LAN

只要你已经和需要开机的计算机建立了连接,那么你就需要在该计算机上设置“Wake-on-LAN”(WOL)功能。为了开启这个选项,你需要在计算机的BIOS设置中找到它,并确认它是打开的。具体方法因计算机品牌不同而异,你可以在计算机的使用手册中查找相应的说明。请确保在系统睡眠或关机状态下启用WOL功能。

步骤3: 远程开机
现在你已经安装了TeamViewer,并且已经在需要开机的计算机上开启了“Wake-on-LAN”功能。那么接下来就可以远程开机了。在TeamViewer的用户界面中,选择需要远程开机的计算机并单击相应计算机名称。在弹出的菜单中选择“Wake up”选项,这时计算机将会自动唤醒。在计算机被唤醒后,你可以使用TeamViewer进行远程访问操作。
总结
TeamViewer是一款功能强大的远程控制软件,它可以帮助用户在远程计算机上进行工作。远程开机功能是TeamViewer的一个实用特色,它可以让用户遥控开机任何需要的计算机。通过的步骤,你已经了解如何使用TeamViewer进行远程开机操作。希望这个方法能帮助你高效的管理你的多台计算机,并且你可以轻松地在不同地点访问你的计算机数据。










